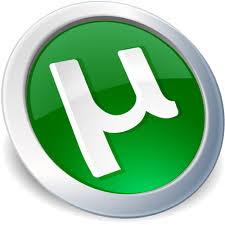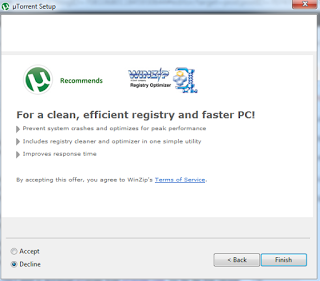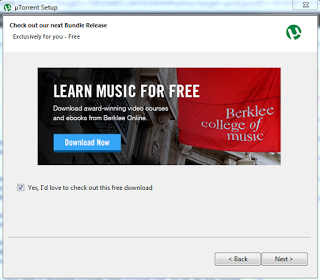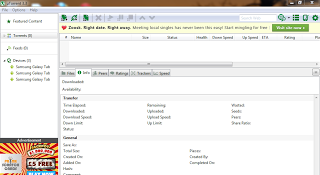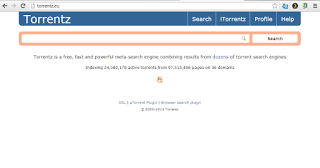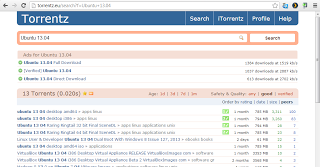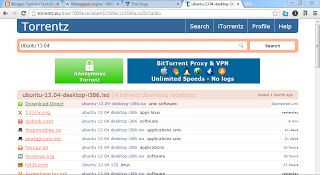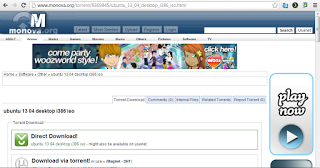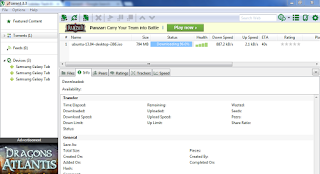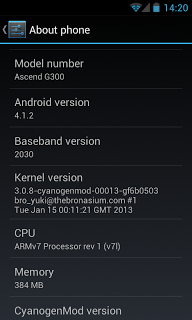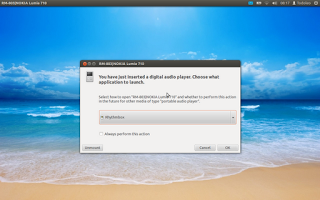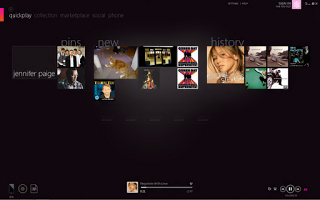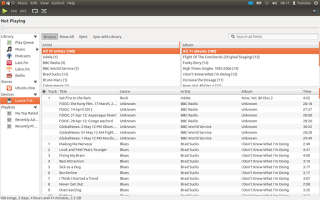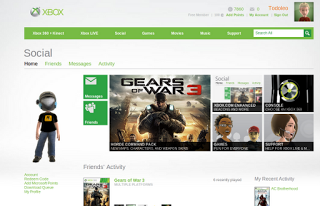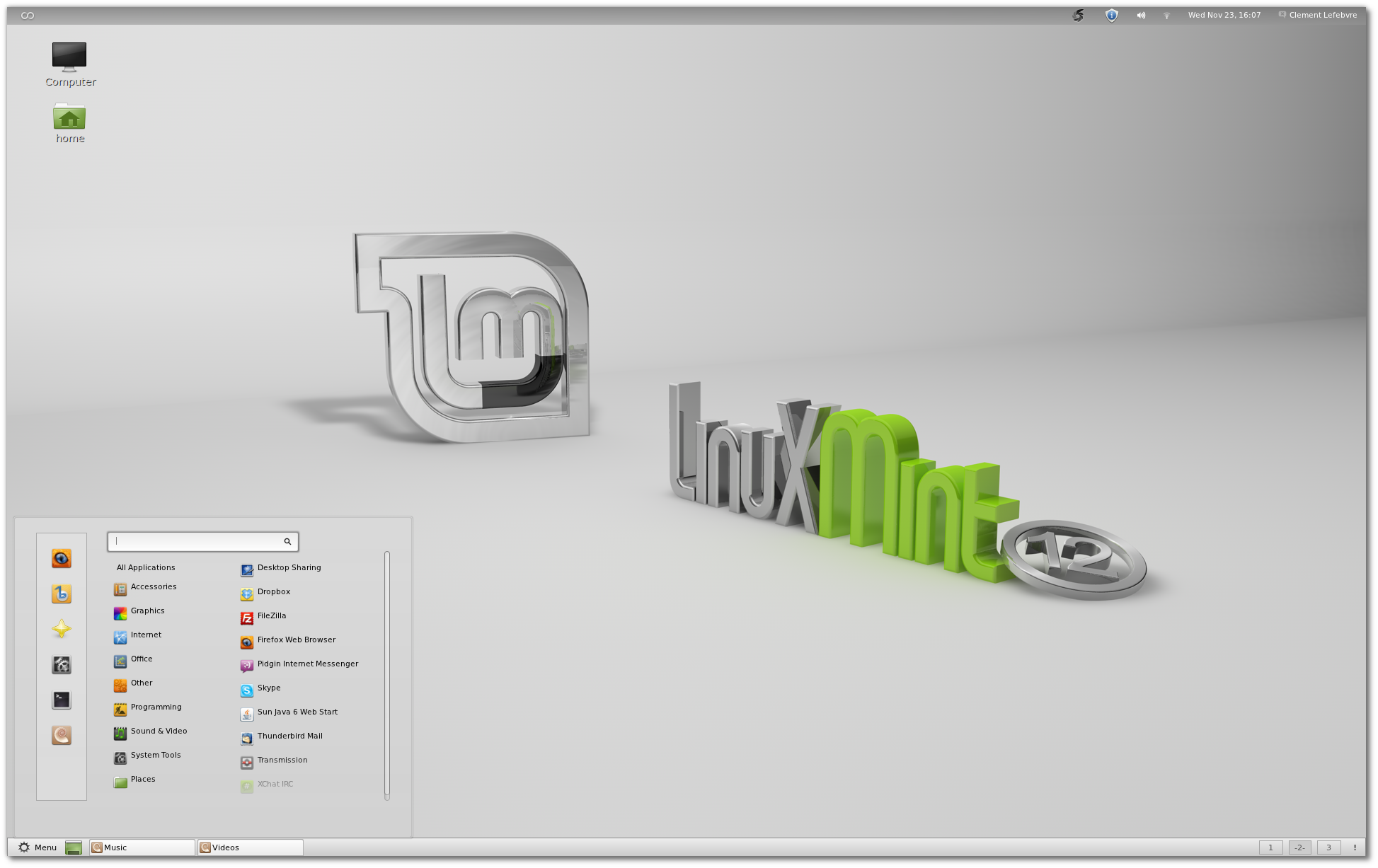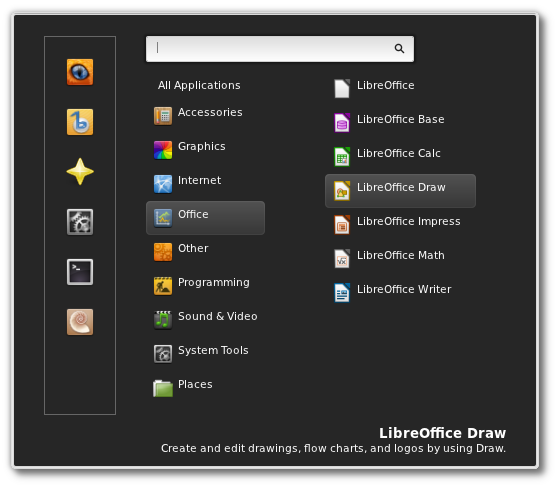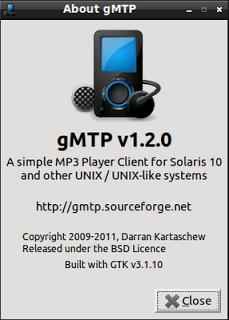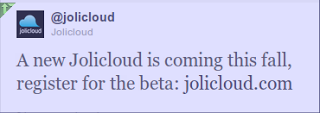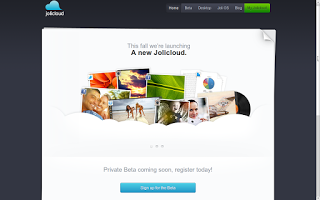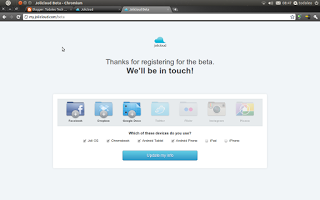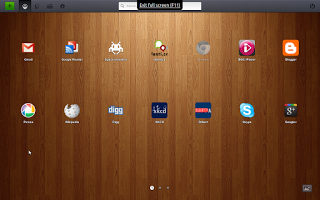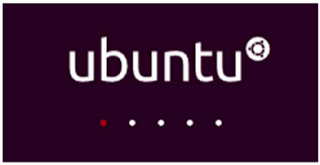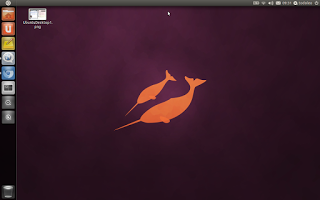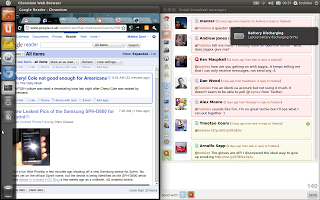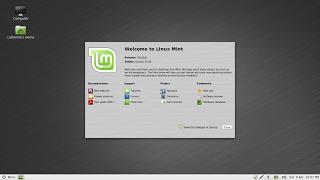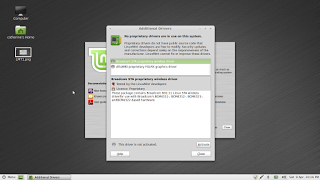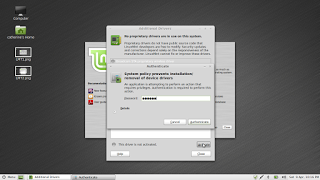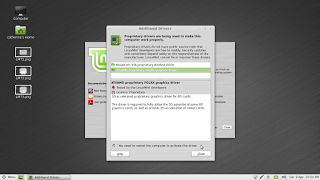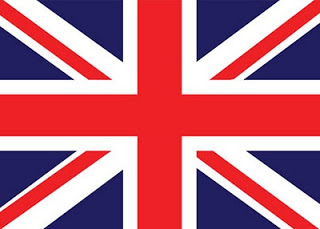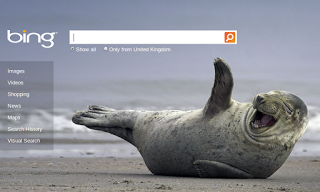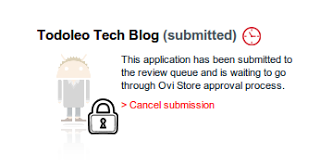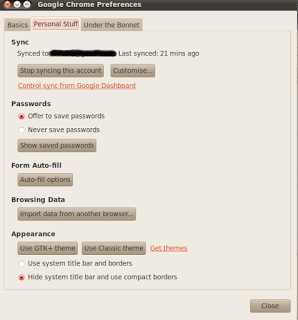Yesterday Canonical, the commercial entity which backs Ubuntu, launched their Indiegogo fixed funding campaign to raise $32m for the Ubuntu Edge project.
The Ubuntu Edge is going to be a dual boot smartphone running my favourite OSs Ubuntu and Android, with what looks like beautiful and powerful hardware. Initial specs are of a device with 4GB RAM and a 128GB SSD. The device will be able to be connected to a keyboard/mouse/monitor and run a full desktop environment as well as deliver a powerful smartphone experience.
The Indiegogo fixed funding campaign kicked off yesterday and a day in has already passed 10% of the total goal. I dilly dallied too long and seem to have missed out on the $600 option to get the device in May of next year for a discounted price. I will be making a token $20 contribution and will wait until the device is available through traditional commercial channels to get one.
The idea of a smartphone that acts as a more traditional computer when docked is not new, Ubuntu for Android has been pushing the idea for a while now. I like the idea, almost as much as the Chromebook/Chromebox one.
The smartphone/tablet/desktop computing world is going to be very different this time next year, lets see what Google, Mozilla, Samsung as well as Canonical get up to before then.
As usual, feel free to leave comments and/or questions below.
Source: Indiegogo
 |
| Shiny Ubuntu/Android smartphone. Want! |
The Indiegogo fixed funding campaign kicked off yesterday and a day in has already passed 10% of the total goal. I dilly dallied too long and seem to have missed out on the $600 option to get the device in May of next year for a discounted price. I will be making a token $20 contribution and will wait until the device is available through traditional commercial channels to get one.
The idea of a smartphone that acts as a more traditional computer when docked is not new, Ubuntu for Android has been pushing the idea for a while now. I like the idea, almost as much as the Chromebook/Chromebox one.
The smartphone/tablet/desktop computing world is going to be very different this time next year, lets see what Google, Mozilla, Samsung as well as Canonical get up to before then.
As usual, feel free to leave comments and/or questions below.
Source: Indiegogo